If you have uninstalled the Google Authenticator, replaced the mobile device, reset the system, etc., the original connection would be invalid, and your Google verification(2FA) code will not be available. At this time, you need to restore your old connection or apply to us to reset Google Authenticator and re-bind Google Authenticator after logging in again.
【How to manually reset Google Authenticator】
1. Device transfer
If you have an old device bound with Google Authenticator, you can click (…) on the upper right of the APP, select [Transfer Accounts], select [Export Accounts] on the old device, select the account to be exported, and select the same on the new device [Transfer Accounts], click [Import Accounts], and scan the QR code displayed on the old device. This process allows you to manually transfer the Google Authenticator account from the old device to the new device.
2. Reset via secret key
If you keep the 16-digit key given by the system when binding, you can click (+) in the lower right corner of Google Authenticator, select [Enter a setup key], and enter “Pionex (your Pionex account) in the [Account name] field. “, and enter the 16-digit key in the [secret key] field, select [Time based] for the Type of key, confirm that the above information is filled in and press [Add] to restore the original 2FA bound account in your Google Authenticator.
【How to apply to reset Google Authenticator】
If you are unable to reset manually, please request a reset from us.
Web-version reset entry, Click HERE
APP version reset entry:
1. After entering your account number and password, please click “Lost 2-factor authenticator?” below to apply to reset the Google Authenticator.
2. You will need to complete basic account authentication to ensure that the reset is performed by the account owner. Please read the notification carefully and follow the system guide to answer the information related to your account.
If you have passed KYC level 2, you need to enter the ID card number and do a facial recognization, then you do not need to answer the verification questions.
3. We will unbind the Google Authenticator for you within 1-3 working days after receiving the application and will notify you of the progress by email.
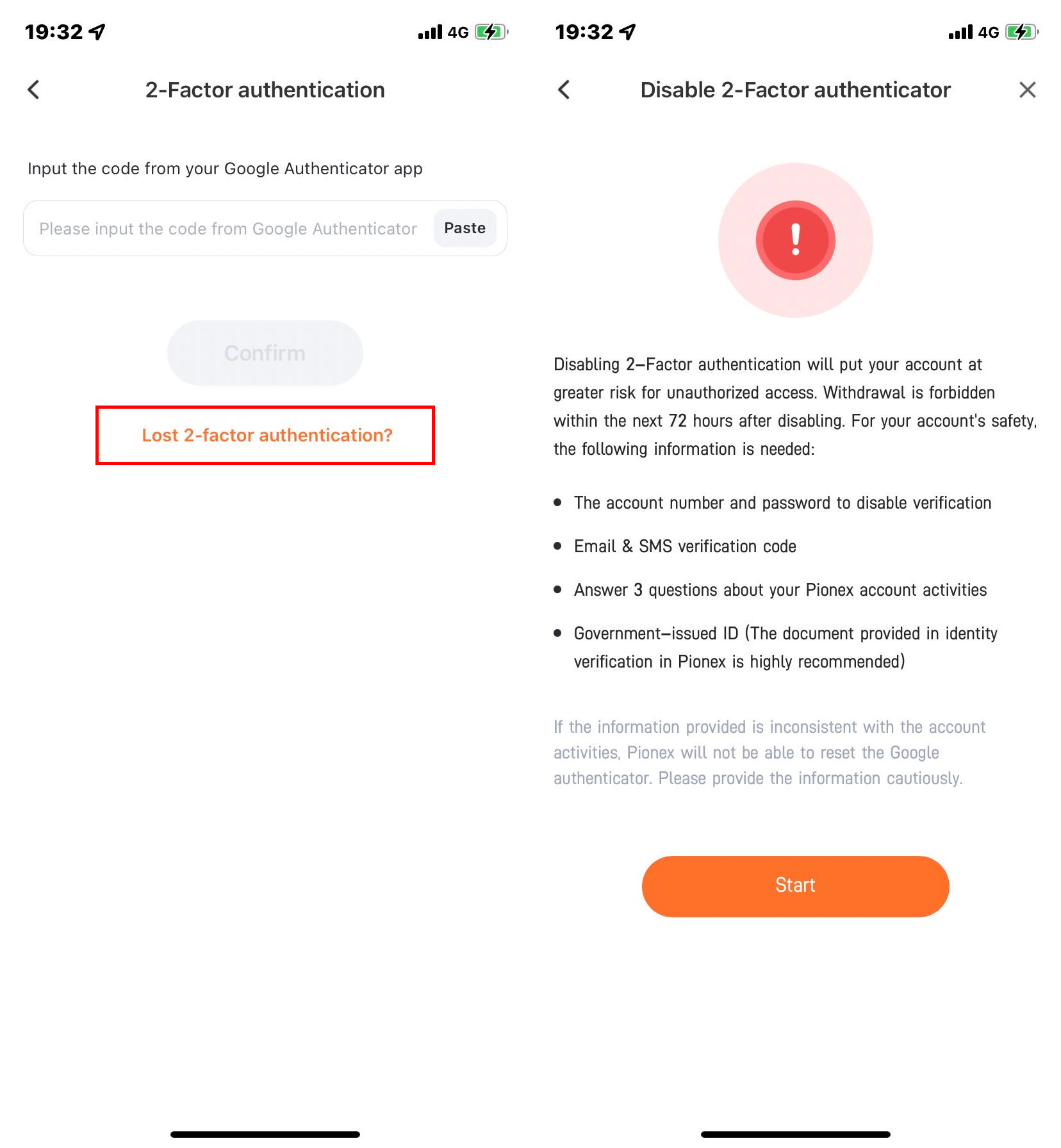
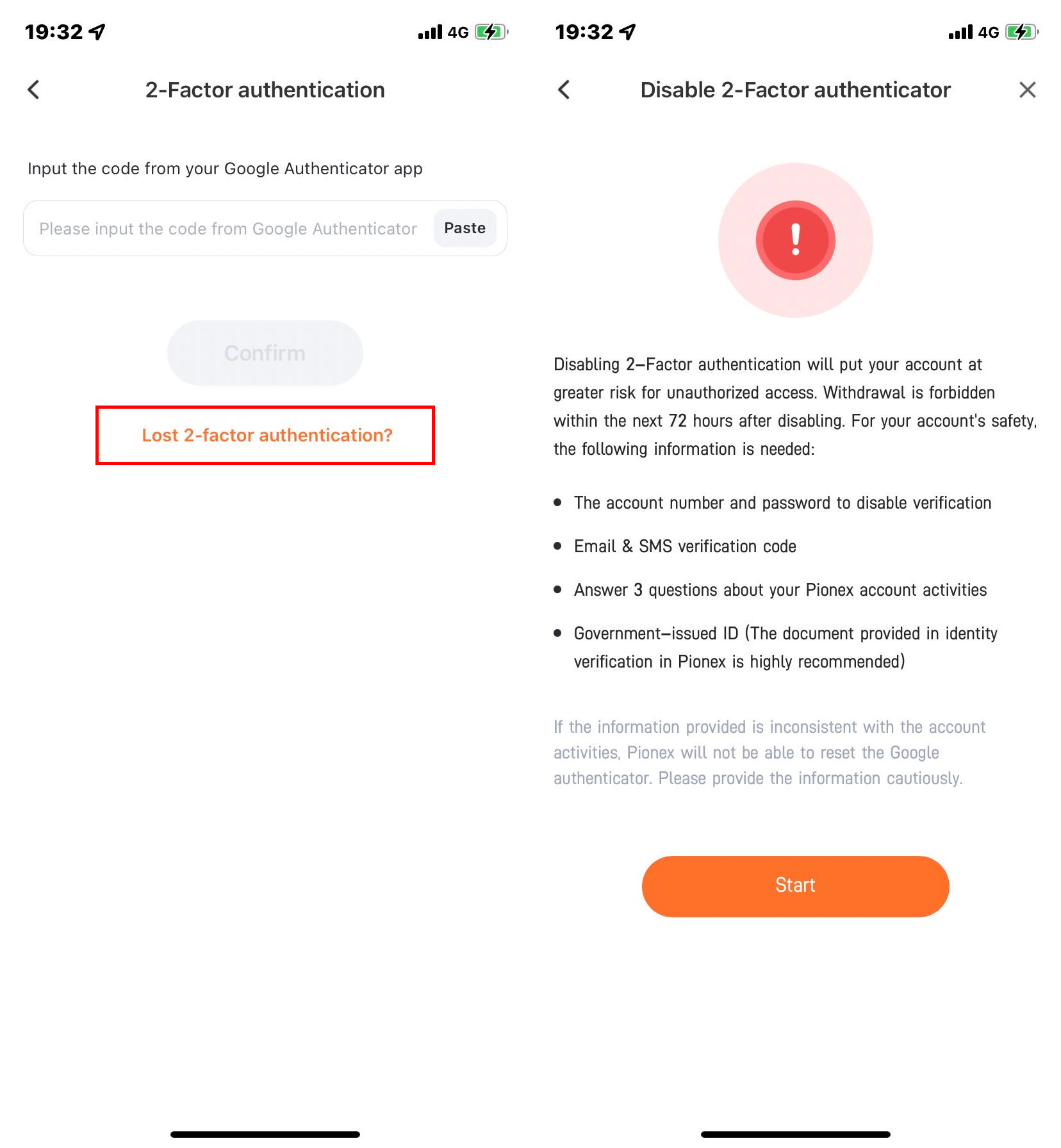
Please notice:
- The reset process takes 1-3 working days to review and reset (excluding national holidays).
- If your application is rejected, you will be notified by email from service@pionex.com which will provide you with other solutions.
- After the Google Authenticator is reset, please log in to your account as soon as possible to rebind the Google Authenticator.